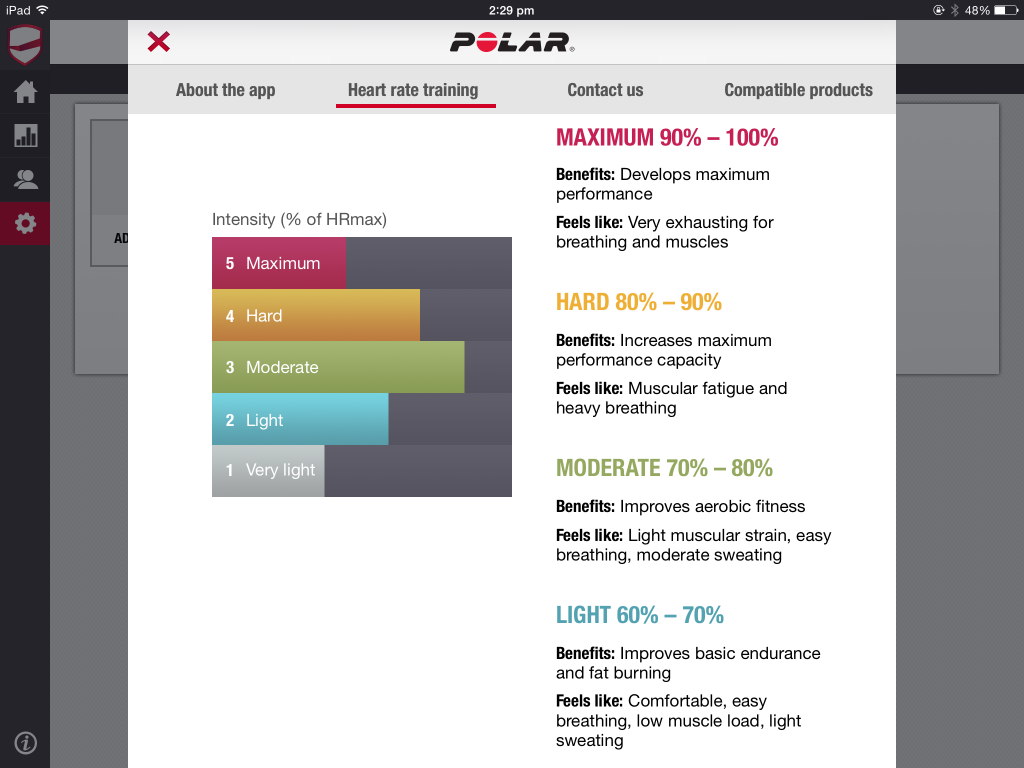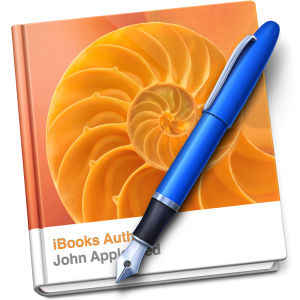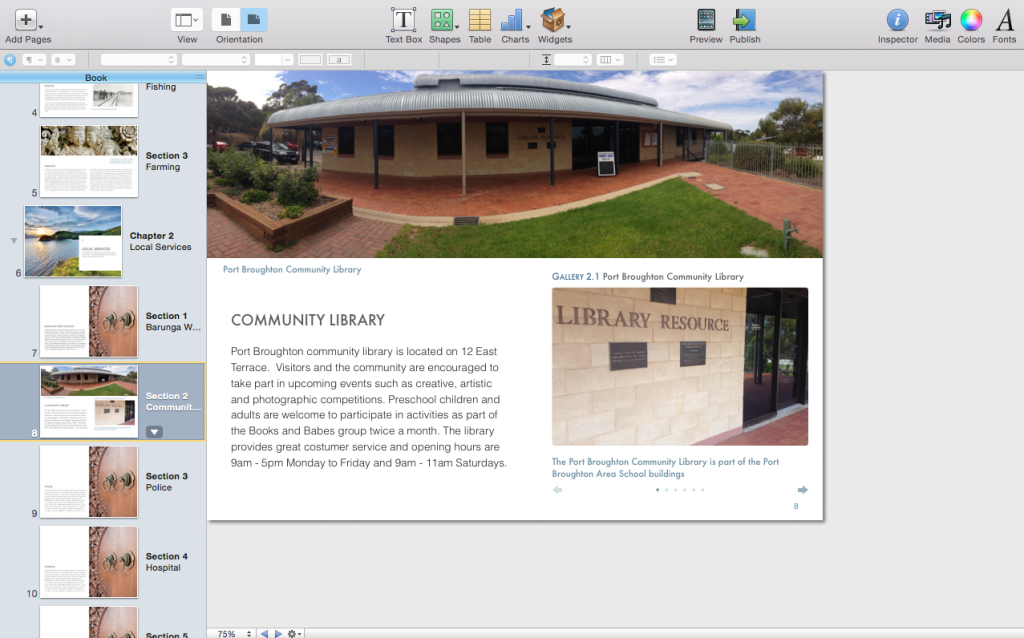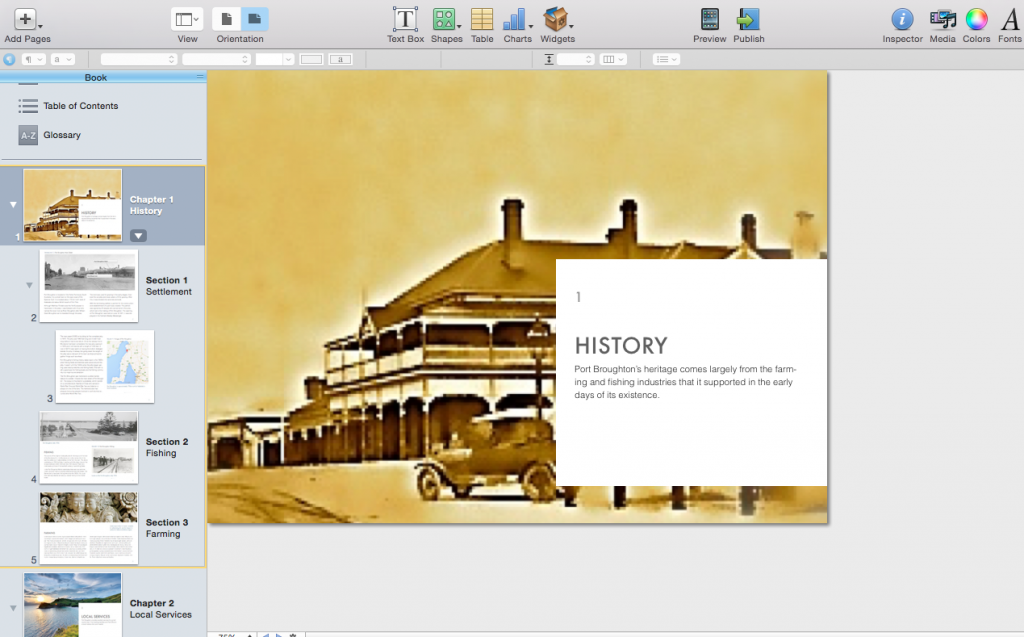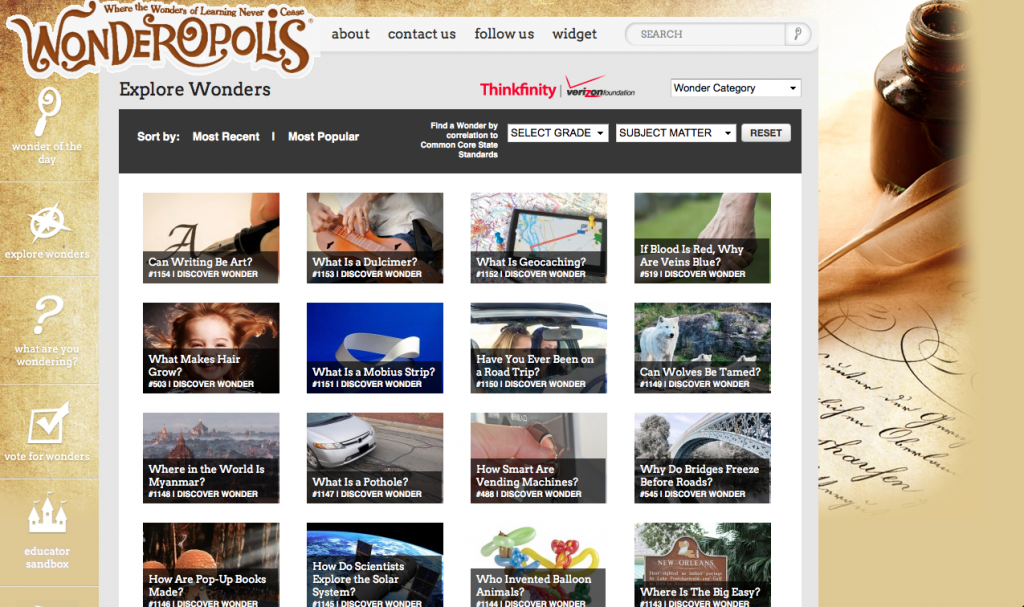Promethean IWB ActiVote
Collecting feedback from students regularly (daily) and in a way that allows a teacher to see areas of weakness across a class or with individual students is important if we are to move student learning forward. At PBAS Paul has set up and is using the ActiVote devices with his Year 5/6 class to get feedback from the students about how well they have understood concepts he is teaching.
ActiVote Devices – The quote below has been taken from the Promethean website.
“With ActiVote, you won’t have to guess whether students truly grasp the lesson content. The entire class clicks to respond and answers are instantly viewed, shared and discussed on the ActivBoard in simple formats, such as bar graphs and pie charts. Gain insight into student progress and use real-time feedback to determine whether you need to review, re-teach or proceed with the remainder of lesson. Students build confidence with every vote, while evaluating their own progress through both instant feedback and achievement records tallied over time.”
As with most technology understanding how it can be applied and setting it up so that it consistently works can prove challenging. Paul has had to persist and overcome a number of hurdles to get his ActiVote devices working but now that they are he is very pleased with the results. Having overcome the initial problems Paul has a set of ActiVote devices for his classroom set up so that each student knows their device and can quickly access it. Paul can display questions, the students can respond and the data can be displayed immediately in a number of formats (selected by Paul). The data can also easily be saved to an Excel document for further analysis.
One example Paul provided me with was his use of the ActiVote devices in a maths class. Students had covered a concept and Paul wanted to see what gaps in student knowledge remained. He designed a series of questions for the concept and had students provide their answers using the ActiVote devices. He found that for the majority of questions about 95% of the class understood. There were a number of questions however where 75% of the class struggled, providing Paul with an easy and quick way of seeing what needed to be revised. This use of the ActiVote devices is much more time efficient for Paul when compared with collecting up each students homework contract and marking all students attempts at similar maths problems to find out the same information. Obviously question design is critical when using these devices and multiple choice questions have their limitations so understanding and continuing to use other methods of formative assessment is also important.
The benefit to PBAS of Paul’s hard work getting his ActiVote devices up and running is that we now have a great resource to draw on if others wish to use the same technology. I know that Paul is currently working closely with Jackie and her 3/4 class to set up the devices in that room.
Below is an image of the Activote devices. Below the image is a video which is quite old now but will give you an idea of the ActiVote devices and how they work.

Socrative
Socrative is an online student response system that is exceptionally easy to use if you have a access to the internet and students have access to a device (laptop, PC, iPad). At PBAS I see this as a great tool to use with the 9/10 class as they all have access to their MacBook. With the immediate access our Year 9/10 students have to MacBooks Socrative becomes a very effective formative feedback tool for teachers to use.
To set up Socrative the teacher needs to create an account (students do not need accounts) and once logged in can create quizzes and exit tickets (multiple choice, True/False and short answer options are available).
When the teacher is ready to give a quiz they get students to log in by going to www.socrative.com, click on Student Log In and enter the teachers Room number (mine is 83286 which you can see in the image below). Once students are in they will see the quiz and can begin. As well as quizzes teachers can generate Quick Questions (instant feedback on something just discussed) or Exit Tickets (answer prior to leaving the room).
Teachers can also choose what type of quiz they want students to undertake. Options include Student Paced with immediate feedback – students will see the correct answer or teacher explanation straight after answering the question, Teacher Paced – teacher controls the flow of questions.
Socrative allows the teacher to turn a quiz into a game called Space Race. The teacher can choose the number of teams, auto assign or have students pick colors, then student paced answering of questions determines how “fast” each spaceship proceeds.
See the video at the bottom of the post for further explanation of how Socrative works. The video gives a example of the teacher and student devices working side by side showing what is happening on each.