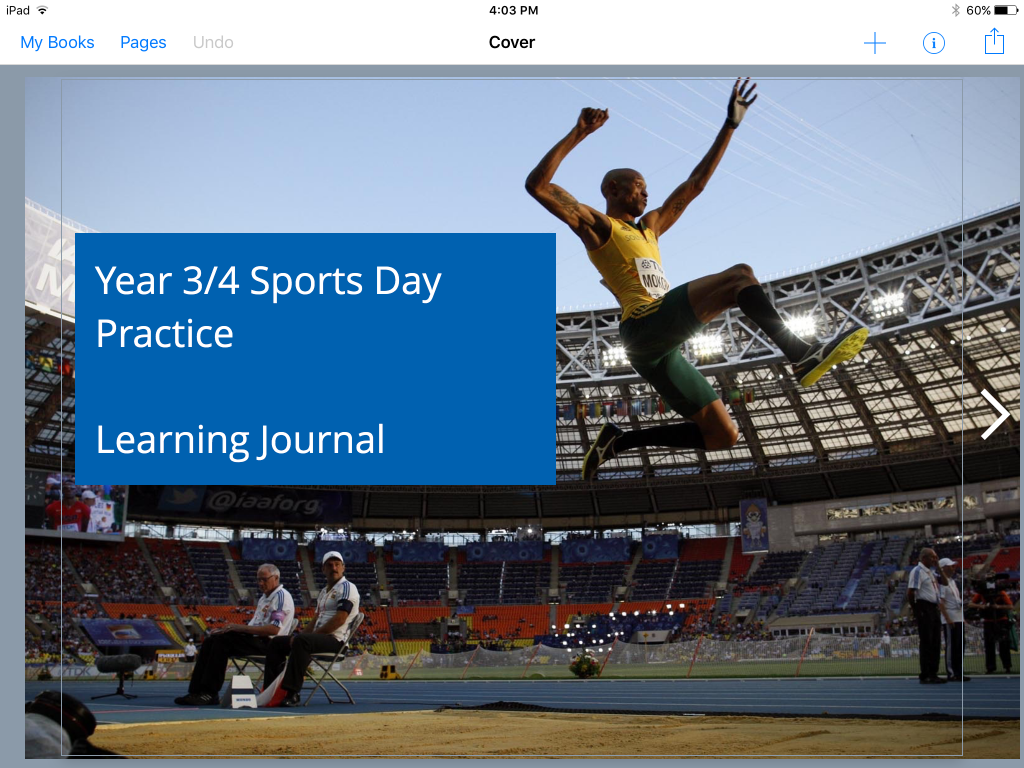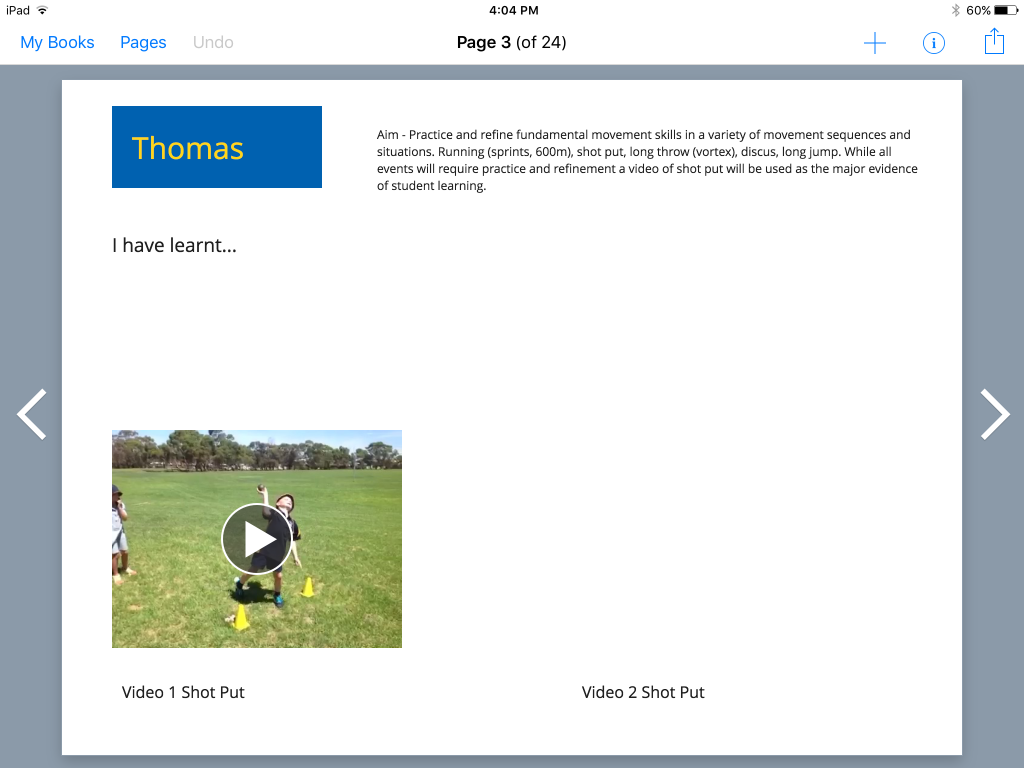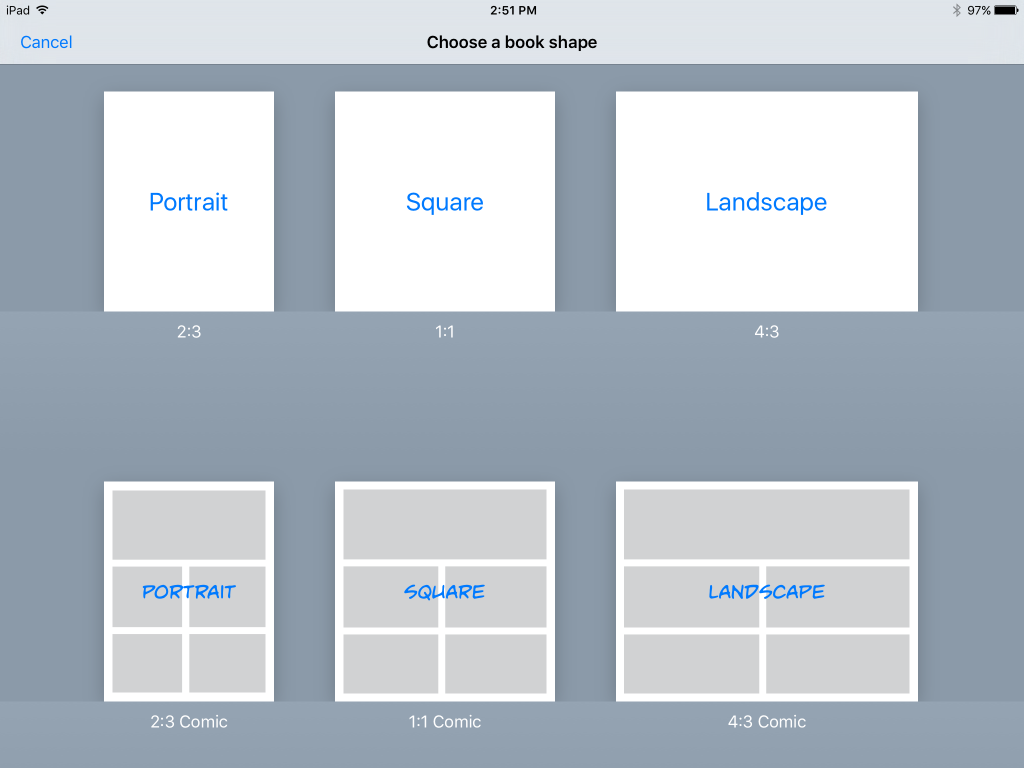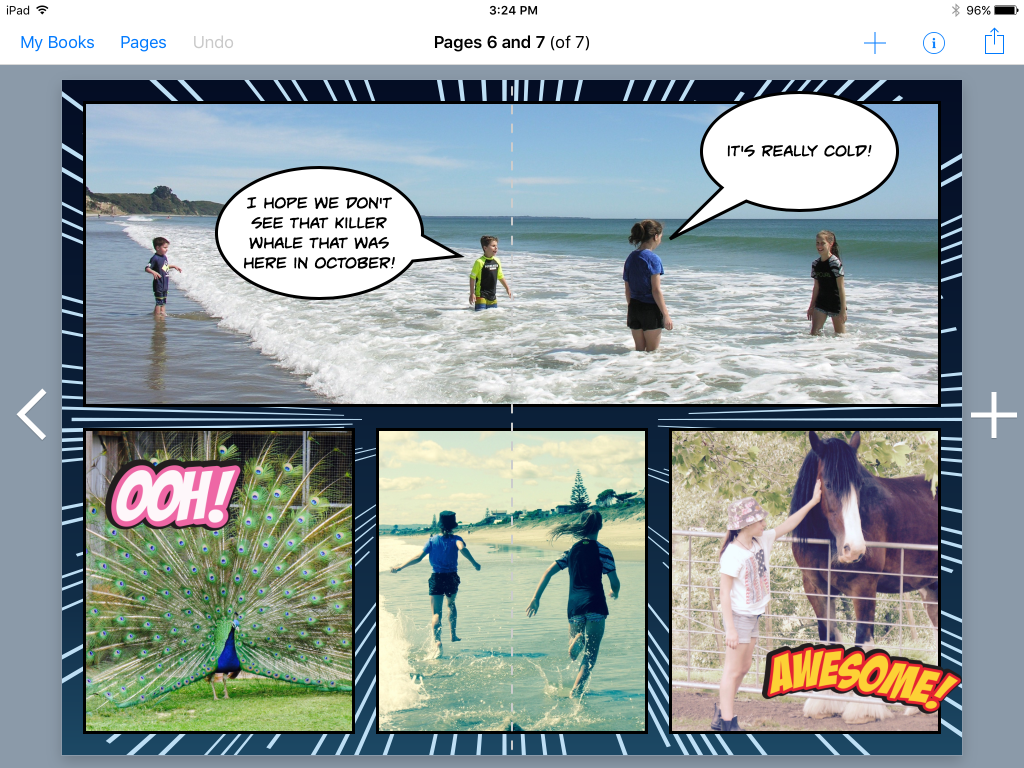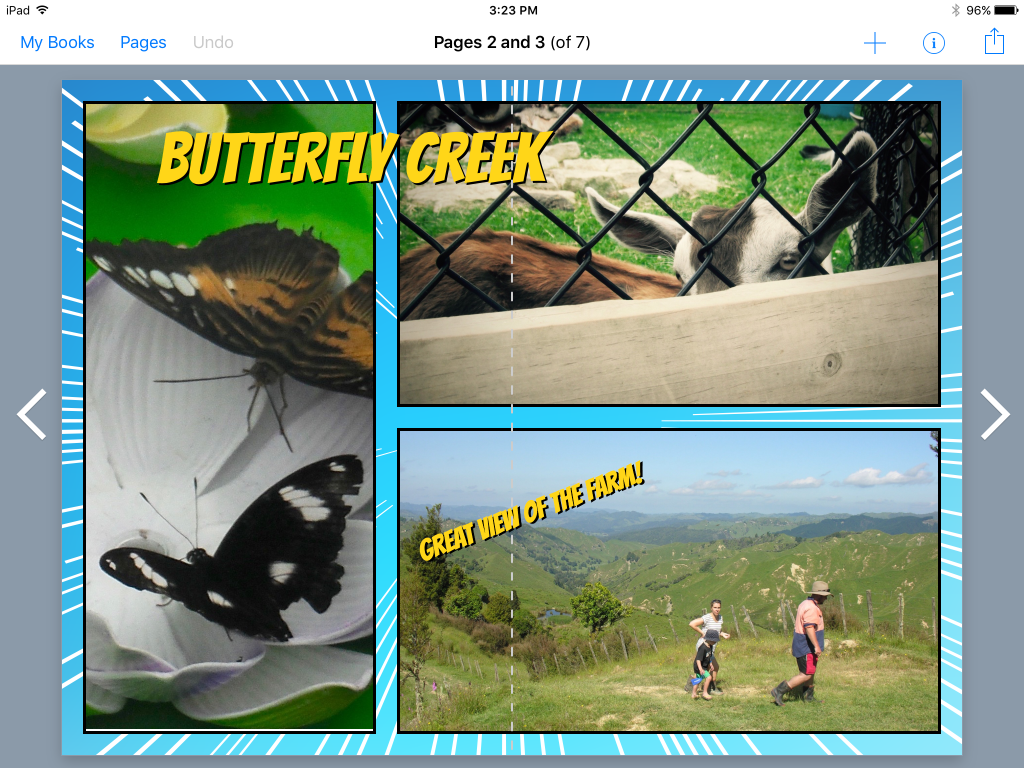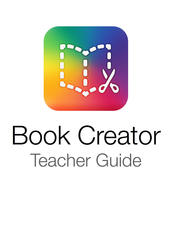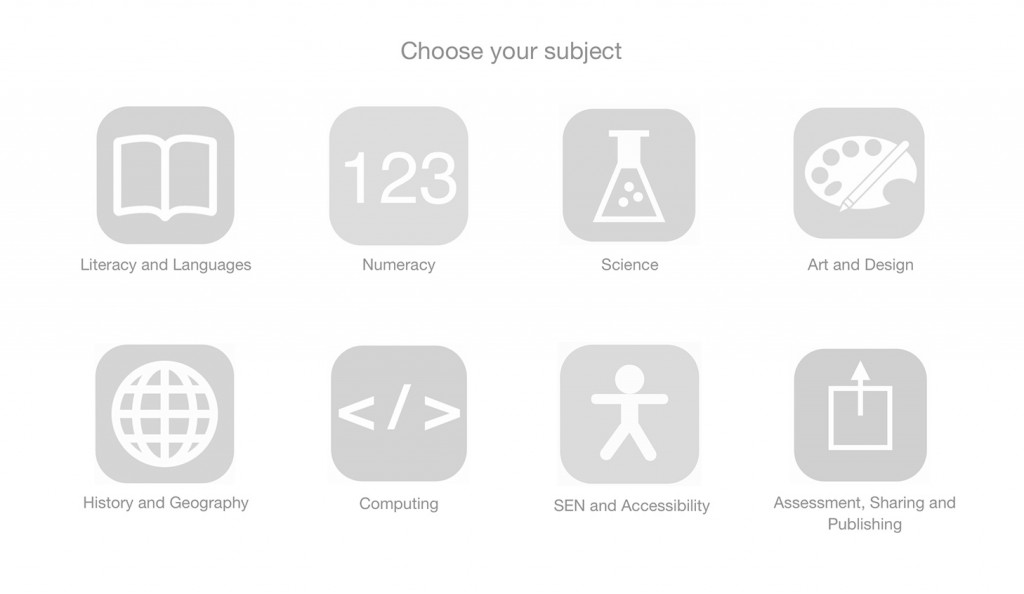Learning Aim
One of the focus areas for my Year 3/4 PE class in the first half of term 1 is preparing for sports day. My aim for the students is to practice and refine the skills needed to participate confidently in our upcoming sports day. In Australian Curriculum language – “Practice and refine fundamental movement skills in a variety of movement sequences and situations”. The year 3/4 students do a 600m run, shot put, long throw (vortex), long jump and a sprint race. We will also be practising discus even though this is not a required event on the day.
Recording student learning
To record student learning I have decided to use the app Book Creator on my iPad.
The book I created has one page per student which includes their name, a space for personal reflection and two spaces for video. To simplify the process I selected shot put as the event I would video for every student. Video one was taken last week (week 2) while the second video will be taken in week 6 or 7 allowing students to demonstrate their improvement over time. The “I have learnt …” section of the page will be completed by the student. Their task will be to reflect on all the other learning they have achieved in the events other than shot put. How have they improved? Which events did they make the most progress in? What advice did they get from the teacher that helped them improve? Did they persist?
Process (I have completed up to part 2 – inserting video 1)
1. Firstly we discussed the focus and aim of our lessons leading up to sports day.
2. Collecting video in the book
- In our week 2 lesson the class was divided into 3 groups – long throw (vortex), 300m run then long jump and shot put.
- I worked with the shot put group recording their efforts directly into the book in Book Creator. No instruction (other than some safety tips) was given so that the first video reflected the student’s current level of knowledge. Once I had finished with a group all groups rotated to the next activity.
- This process seemed to work smoothly and was easily completed in one lesson with 24 students. The process was made smoother by having the groups match the order of student names in the book. Group 1 were the first 8 names of the book and group 2 were the next 8 names etc. This meant I didn’t have to spend time finding student names in the book I just started at page 1 and worked my way through to the last page.
- The Book Creator app allows video to be taken and inserted within the app so I did not have to go between the camera and Book Creator apps.
- The second video will be added in week 6/7.
3. Using the video to learn
- We will go through a process of examining the correct technique for shot put (images/video/me demonstrating).
- As a class we will watch everyone’s video (5 secs each) and give feedback as a class to that person. We will have strict protocols around reacting to others performance and the type of feedback we were allowed to give. Showing videos to the whole class will be voluntary (hoping for 100% though – I will be convincing them through discussion about growth mindset and learning from others).
4. Collecting and inserting student responses to “I have learnt…”
- In a PE lesson (week 6/7) all students will be given an iPad. Using the Pages app they will record their responses to the reflection questions. Doing this as a group will allow for some class discussion and sharing which will hopefully assist those students who are finding the reflection process difficult.
- Students will airdrop their document to me and I will copy and paste their text into the book.
Teacher observations
- Throughout the topic I will keep my own notes and observations on my iPad separate to the book. When assessing students I will use a combination of what is in the book as well as my own notes.
Using video as a starting point in practical lessons
Video 1 also provides me with a starting point for shot put i.e. what do the students bring? What knowledge do they already have? Taking video in the first week or two of a practical topic provides the opportunity to closely examine where students are at and therefore, starting points for future lessons. Using the iPad camera and photos apps can be powerful formative assessment tools.
Using this process with other subject areas
Use the same process to record student learning over a series of lessons, a term or semester in:
- Reading
- Handwriting
- Speaking to the class
- Explaining a math concept
- Word pronunciation
- Creating a hypothesis (video/text/audio) and then conducting an experiment (video) to prove or disprove the hypothesis.
There are four ways to add student evidence to a book – video, photos, text and audio. All of which can be done within the app.
Teachers are always looking for ways to record evidence of learning and Book Creator is a simple and efficient way of doing this. Once my book is completed I will share the book as a video to my MacBook and also place it into iBooks on my iPad. My goal is to end up with a document that provides me with evidence of student learning that I can reference against my own observations.