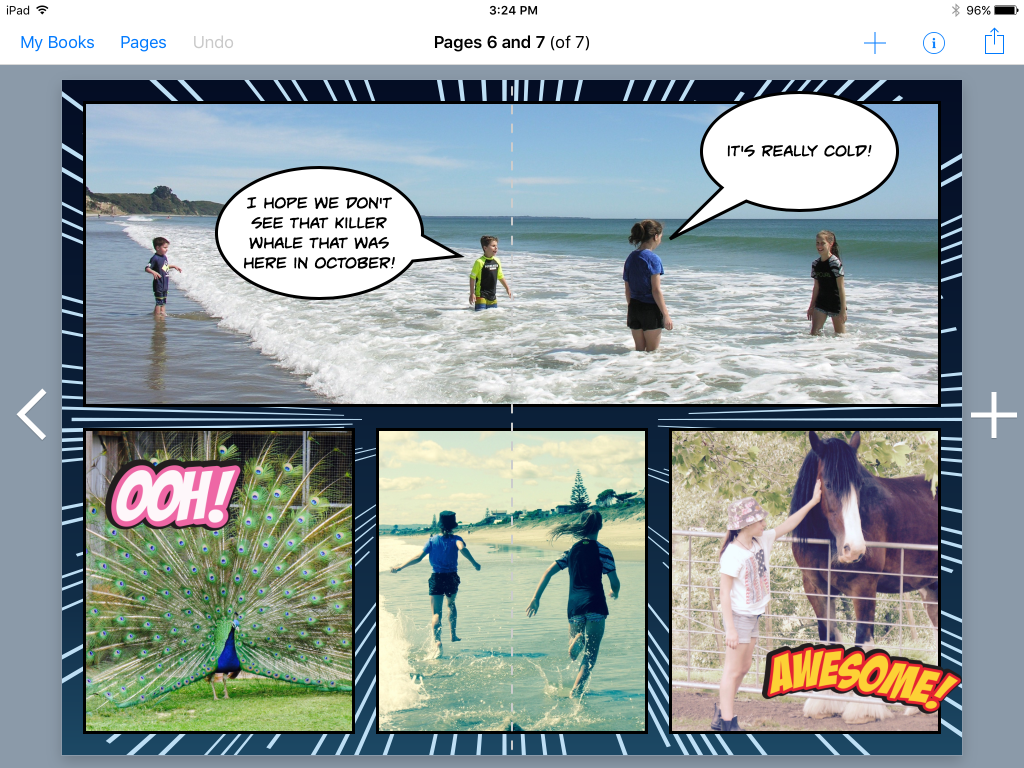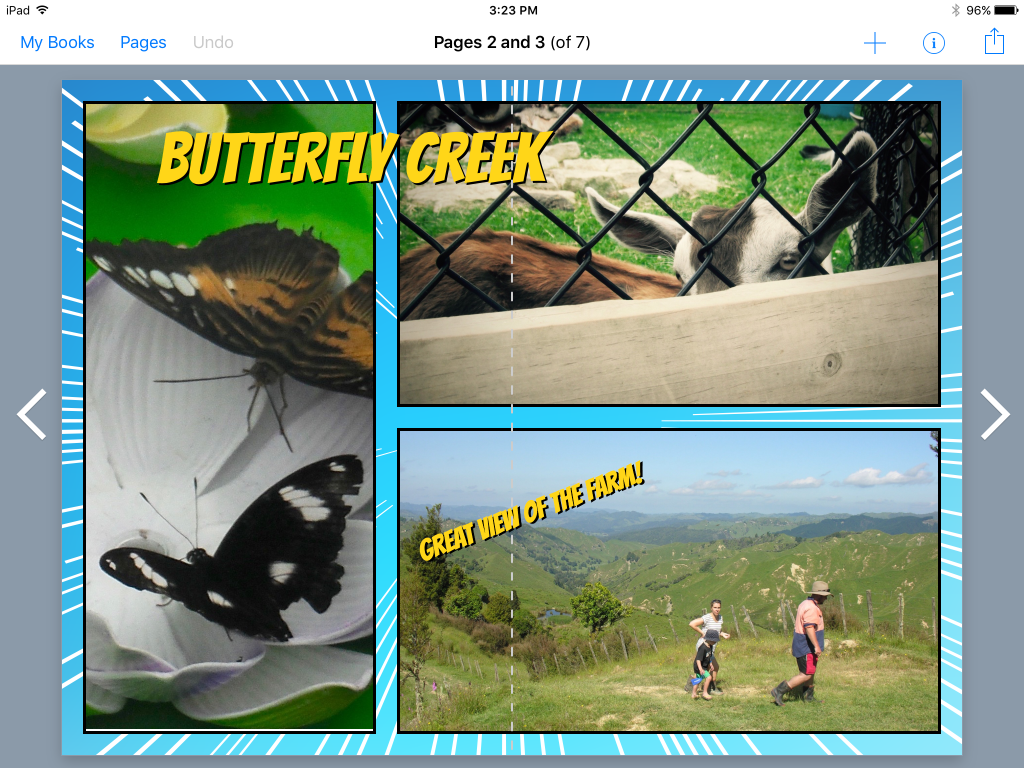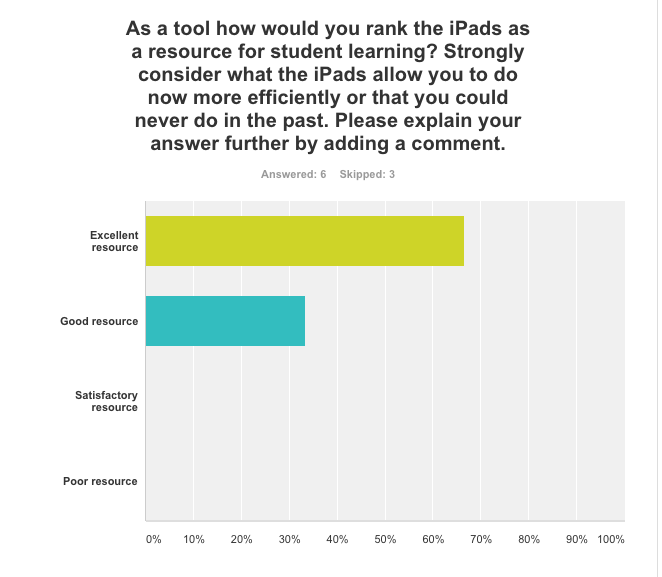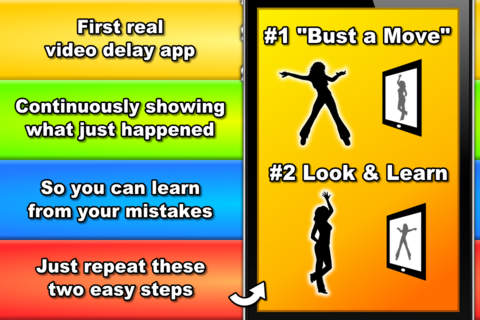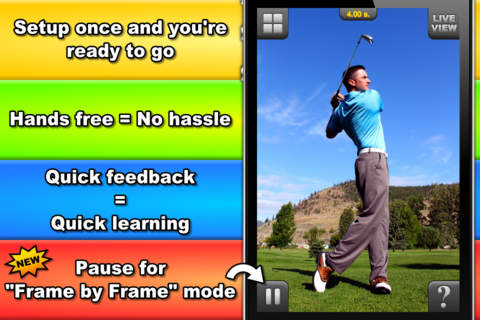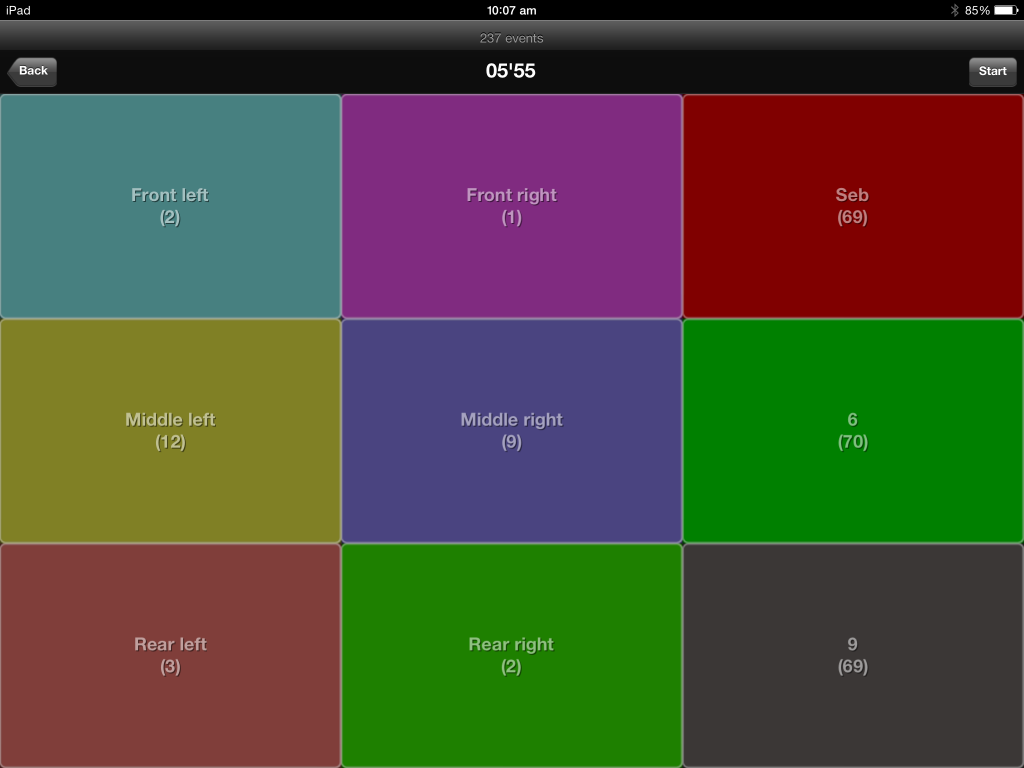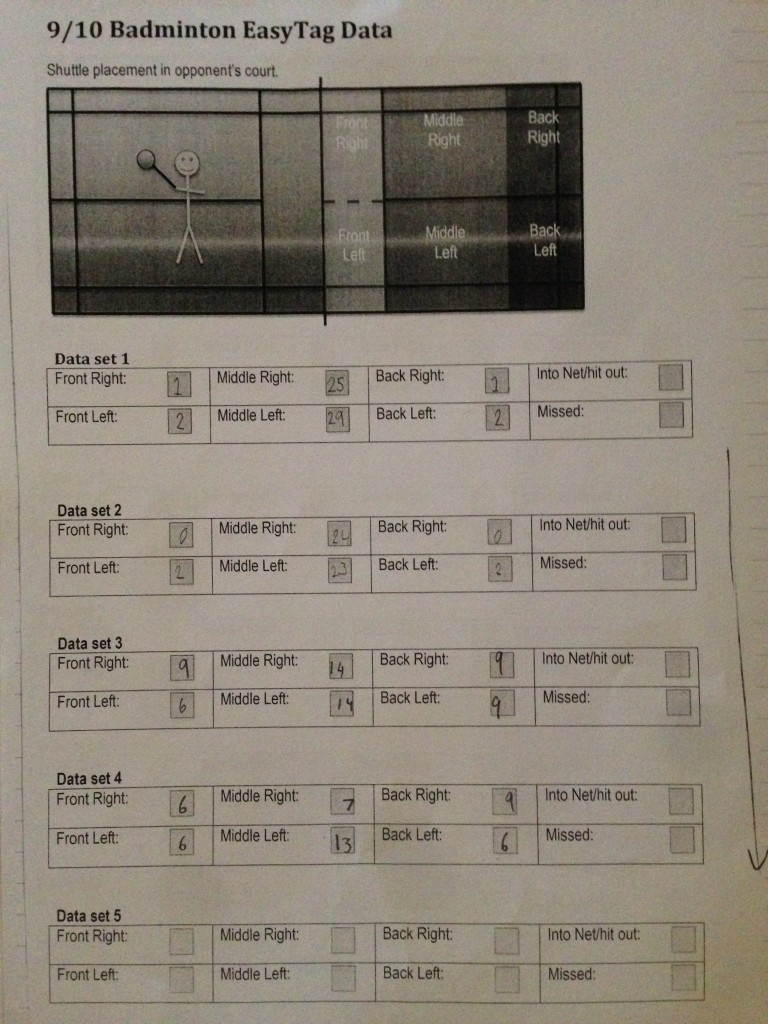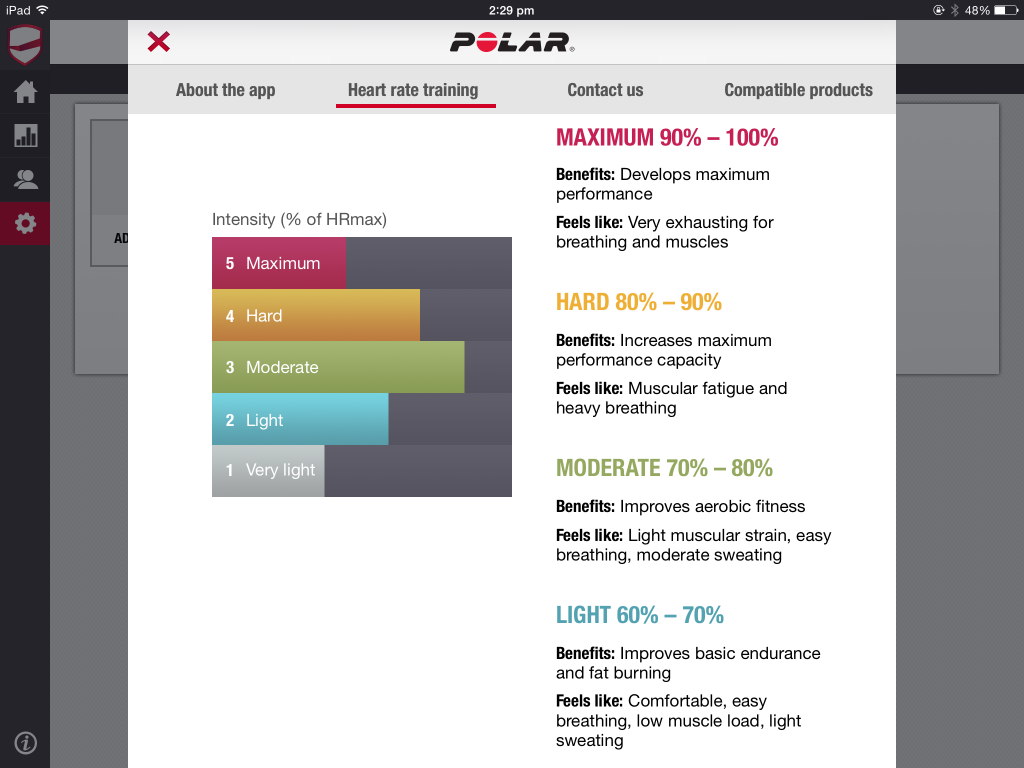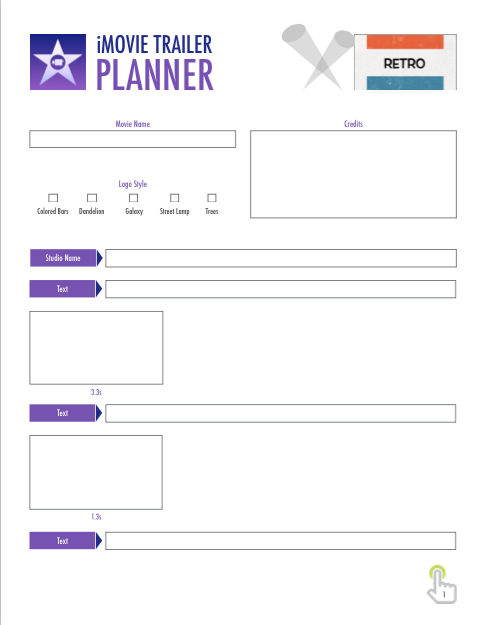Book Creator is a quality app that is simple to use (the Year 1/2 class would have no trouble getting the hang of it). It is the most versatile literacy based app we have on the iPads – it is a great way for students to present their learning.
The latest update to Book Creator provides a significant addition to this great app, the ability to create comic books. The thing I have always liked about Book Creator is its simplicity while still producing a great product. The comic book addition continues these qualities making it easy for your students to produce their own.
Step 1: Select a format
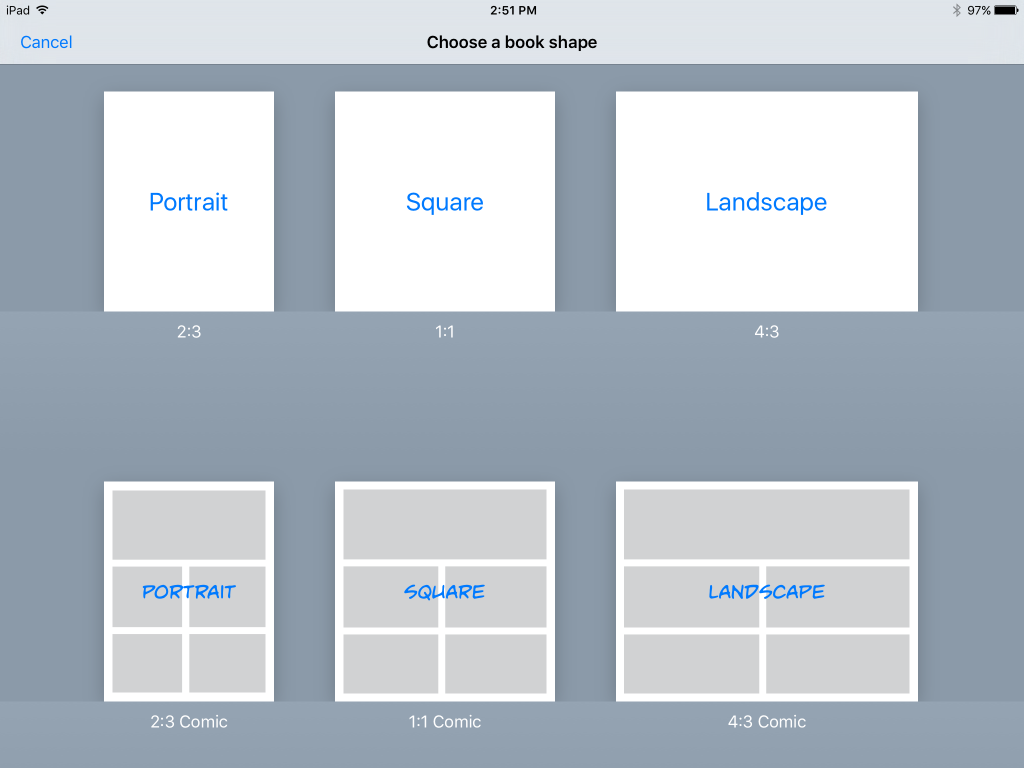 Step 2: Add the number of panels you would like. There is a wide selection of panel formats.
Step 2: Add the number of panels you would like. There is a wide selection of panel formats.
Step 3: Then select your photos or own drawings, stickers, text, speech bubbles and shapes. You can also select from a range of comic book style backgrounds. I didn’t have time to put together a traditional comic so I put in some photos from our family trip to New Zealand.
Once the students have finished their comics (or regular book) there are a number of ways to share the completed product:
1. Using the share button in the app students can put their book into the iBooks app on the iPad. Select the share button in the app and choose Export as ePub then Open in then iBooks. The comic can then be read similar to a traditional book by turning pages. Any audio and video will be able to be listened to and viewed in this format. This does not remove the comic book from the iPad.
2. If you want to remove the comic from the iPad there are 4 options.
- Using the share button in the app select Export as Video then Save Video (or alternatively select Open in and select File Browser and use this to save to a student or teacher folder to our network). A video of the book will be saved to the camera roll through the Save Video option. This video can then be removed using File Browser or connect the iPad to a Mac computer and remove it directly onto that computer (any audio and video embedded in the book will be preserved).
- Export as PDF then Open in then File Browser. Exporting as PDF will lose any audio or video embedded in the book. A great option if you want a hard copy of the final product.
- Airdrop can be used to export the book as a video, PDF or ePub file to any other Apple device that supports Airdrop.
- If you wish to save the book as an ePub file onto a computer so that it can be transferred to another device select the share button in the app and choose Export as ePub then Open in then File Browser. This ePub file will be saved but not viewable on a Windows PC. The file can then be put onto any other device that has iBooks.
I have included a video of the comic book I created.
Any subject can use this app to allow students to demonstrate their learning. It produces great digital evidence (no storing paper in a tray or cabinet) for teachers to use at a later date when making judgements about student learning.
If you are interested in learning more about Book Creator and have a device that has iBooks (iPad, iPhone, MacBook) you can get the “Book Creator Teacher Guide” for free (log into the iBooks store with your Apple iTunes id).
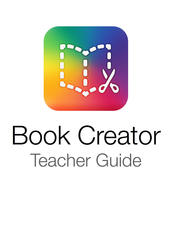
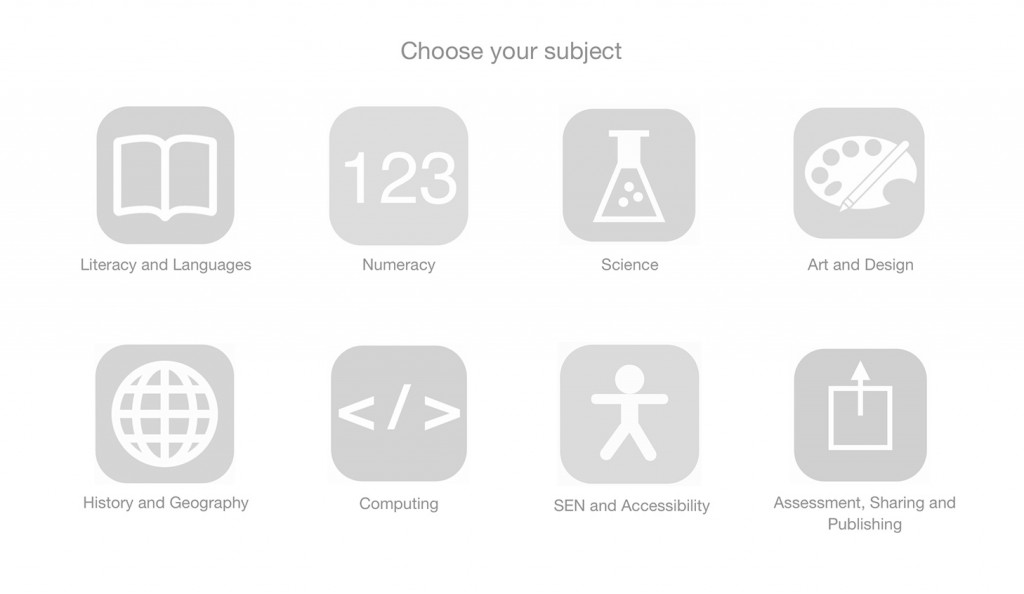 The guide provides a wide range of ways to use the app and can be accessed by subject area from the contents page. Just because your subject area does not appear on the above page don’t be put off by this, any subject can use this app.
The guide provides a wide range of ways to use the app and can be accessed by subject area from the contents page. Just because your subject area does not appear on the above page don’t be put off by this, any subject can use this app.
The teacher guide will help you with creating:
- Illustrated audio books
- Instructional writing
- Illustrated and audio poetry
- eBooks in different languages – the language setting can be changed to Spanish so students will be writing and reading in Spanish!!
- Contents, reference and bibliography pages with links
- Character motives and opinions
- Interactive eBook to teach languages or nouns
- A phonics resources
- Comic books
- Newspaper pages and video reports
- Interactive stories
- A random story generator
- Numeracy vocab books
- Problem-solving processes
- Science investigations
- Interactive science books
- A book to capture the different stages of a technology project
- Artwork portfolio
- Interactive maps
- Compare then and now
- Biographical books
- Chronological timelines
- A record of progress when creating programs or an instruction book for programming (using apps like Hopscotch)
Here are some other links to ways in which teachers have used Book Creator in their classrooms.
-
2nd Graders use Book Creator to share their family history with grandparents
-
Maths – combining the Geoboard app with Book Creator
-
Publish a photography book while this post is not about students publishing their work the idea of keeping a digital portfolio in a practical subject like photography is a good one.
-
Writing up a science experiment with Book Creator